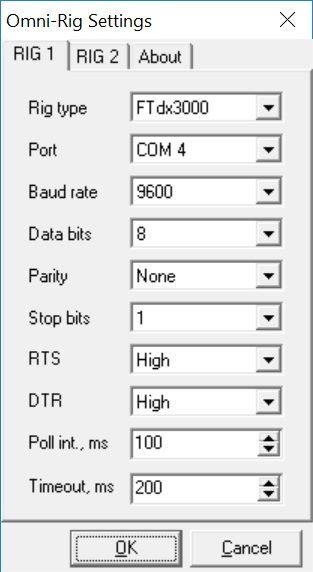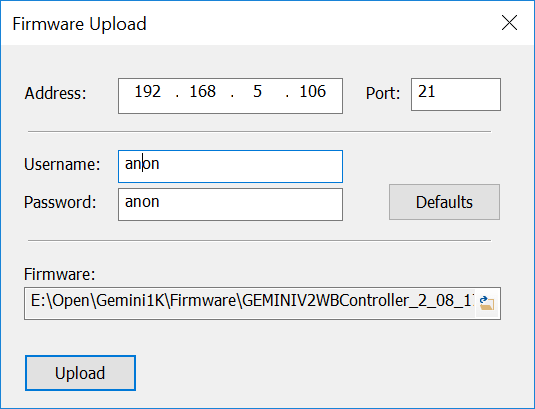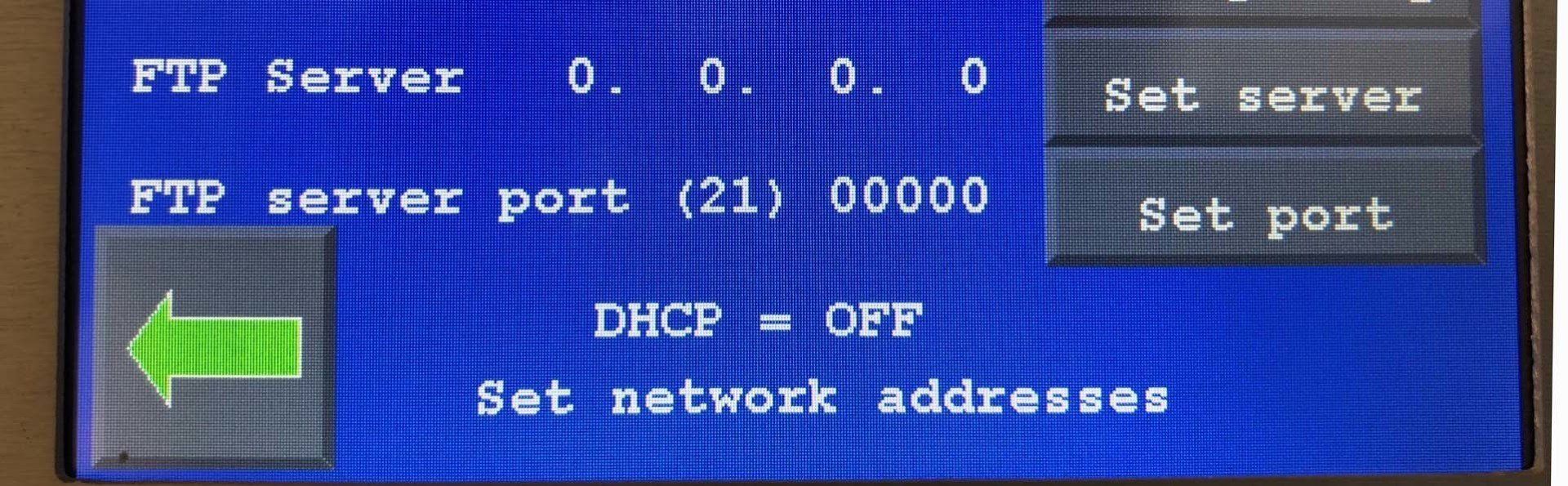This is the software which runs on your Windows computer.
Version 1.0.16, August 22nd 2021 [Link].
Version 1.0.14, August 16th 2021 [Link].
Version 1.0.11, June 12th 2021 [Link].
Version 1.0.9, February 20th 2020 [Link]
Version 1.0.8, January 9th 2020 [
Link ]
Version 1.0.7, January 7th 2019 [
Link ]
Version 1.0.6, November 26th 2019 [
Link ]
Version 1.0.5, August 9th 2019 [
Link ]
Version 1.0.3, September 7th 2018 [
Link ]
Version 1.0.2, September 4th 2018 [
Link ]
Version 1.0.1, August 10th 2018 [
Link ]
Change Log
Firmware release 2.5 for Gemini HF-1K and DX1200
Adds background datalogging of amplifier internal parameters. The data can be offloaded using the version 1.2.0 Remote Software and saved to a file. This file can then be forwarded to support if needed. 2.5A also includes some other minor bug fixes. We encourage all users of HF-1K and DX1200 amplifiers to upgrade to this version as this enables better remote diagnostic support if needed.
Firmware release 2.3 for Gemini HF-1K and DX1200
- Adds white on black screen option, better standby screen and background updates..
Firmware release 2.2C for Gemini HF-1K and DX1200
- When the power setting (LP/MP/HP) is changed the new value is highlighted for a couple of seconds (the value blinks several times).
- Catches rare occasions when internal PSU fails to start properly.
Firmware release 2.1l for Gemini HF-1K and DX1200
This is an important release as it adds Power Output control functionality to the amplifier. When operating at less then full power the efficiency of any LDMOS device starts to degrade for a given VDD value. Lower efficiency means more heat generation for a given power output. At its extreme the amplifier can generate twice as much heat as it does RF.
The solution for lower RF outputs is to reduce the VDD voltage thus pushing the devices back up the efficiency curve.
Firmware 1.2l introduces selectable Power control.
On the amplifier display next to RFout you will now see (HP), (MP) or (LP).
HP – High Power (100% output)
MP – Medium Power (about 75% of maximum)
LP – Low Power (about 50% of maximum
Touching the bargraph area for Rfout toggles the amplifier through LP,MP,HP modes.
If you are operating at lower powers then toggle the Power output mode accordingly and keep your drive power the same.
Older
1.20f corrects band switching for the DX-1200.
1.20b Corrects for vswr display errors in some hardware versions of the amplifiers.
1.06 resolves issue of band re-selection error sometimes occurring on SSB on 24/28MHz.
1.05 minor changes to internal timings when changing bands and antennas to correct occasional false trip errors.
1.03 fixes issue where changing from some bands which involved an antenna change at the same time sometimes caused a high VSWR Trip. Adds amplifier name to DHCP record. Fix for out of band errors when doing two tone tests on some bands.